Si tienes dudas sobre si Solus reconocerá correctamente tu dispositivo wifi, te puede interesar esta lista de marcas y modelos de chipstes inalámbricos que usuarios de Solus han probado y han comunicado que funcionan correctamente con Solus.
Puedes identificar la marca y modelo de tu tarjeta de red inalámbrica desde la terminal con este comando (para una tarjeta de red wifi integrada dentro del ordenador):
En mi portátil, la terminal me devuelve esto:
Que me dice que tengo un chipset de la marca Atheros, modelo AR9462. Lo busco en el siguiente desplegable de la marca Atheros y compruebo que está reportado como compatible: no esperaba otra cosa de Solus.
Ahora podemos activar la red inalámbrica desde al applet del panel o desde Herramientas del Sistema -> Configuración -> Inalámbrica. Alli vemos las redes disponibles y seleccionamos a cual nos queremos conectar. También desde allí podemos activar el Modo avión, que desactiva la red inalámbrica, el Bluetooth y la red de banda ancha. Otras opciones incluyen conectarse a una red oculta, activar el punto de acceso inalámbrico y establecer redes inalámbricas conocidas.
No obstante, ten en cuenta que esta lista de chipsets no es exhaustiva, y por tanto no debe sugerir que solo estos dispositivos son compatibles con Solus, ya que también puede haber otros compatibles que no se incluyen en esta relación.
Por eso la mejor manera de saber si tu dispositivo wifi funciona con Solus es probarlo en modo live desde un USB antes de instalarlo. Lo cual es aplicable a otros tipos de dispositivos. Así no te llevarás sorpresas.
Fuente: Wireless Chipsets Compatibility.
Puedes identificar la marca y modelo de tu tarjeta de red inalámbrica desde la terminal con este comando (para una tarjeta de red wifi integrada dentro del ordenador):
lspci | grep Wirelesslsusb | grep WLANEn mi portátil, la terminal me devuelve esto:
Que me dice que tengo un chipset de la marca Atheros, modelo AR9462. Lo busco en el siguiente desplegable de la marca Atheros y compruebo que está reportado como compatible: no esperaba otra cosa de Solus.
Ahora podemos activar la red inalámbrica desde al applet del panel o desde Herramientas del Sistema -> Configuración -> Inalámbrica. Alli vemos las redes disponibles y seleccionamos a cual nos queremos conectar. También desde allí podemos activar el Modo avión, que desactiva la red inalámbrica, el Bluetooth y la red de banda ancha. Otras opciones incluyen conectarse a una red oculta, activar el punto de acceso inalámbrico y establecer redes inalámbricas conocidas.
No obstante, ten en cuenta que esta lista de chipsets no es exhaustiva, y por tanto no debe sugerir que solo estos dispositivos son compatibles con Solus, ya que también puede haber otros compatibles que no se incluyen en esta relación.
Por eso la mejor manera de saber si tu dispositivo wifi funciona con Solus es probarlo en modo live desde un USB antes de instalarlo. Lo cual es aplicable a otros tipos de dispositivos. Así no te llevarás sorpresas.
Fuente: Wireless Chipsets Compatibility.



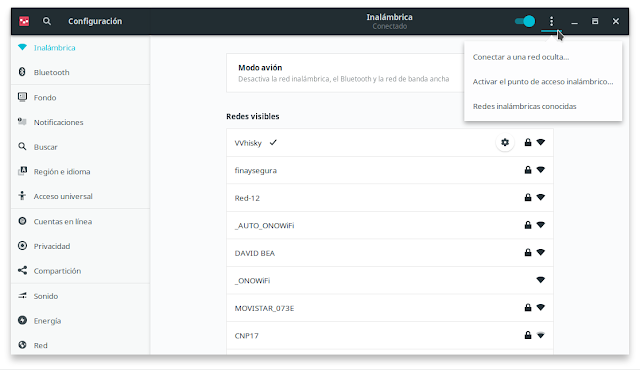
Comentarios
Publicar un comentario