Los paneles de Budgie ofrecen una importante selección de applets, pero entre los que no se encuentra un gestor del portapapeles (Clipboard manager), y lo he echado de menos porque estoy acostumbrado a utilizarlo con frecuencia.
Esto lo podemos resolver instalando el paquete clipit desde el Centro de Software.
ClipIt es un gestor de portapapeles ligero, en GTK+. Una vez instalado lo podemos ejecutar desde Accesorios y su icono aparece en el panel dentro del applet Bandeja del Sistema (si lo tenemos añadido, claro).
Desde el icono de ClipIt accedemos rápidamente al historial de nuestro portapapeles y a las preferencias para configurar la aplicación con distintas opciones.
Pero lo realmente interesante es que se inicie con el sistema, al igual que el resto de applets, y para ello desde Ajustes de Budgie, en Session -> Autostart, pulsamos para añadir aplicación y selecionamos ClipIt. La próxima vez que iniciemos el sistema veremos el icono de ClipIt en el panel.
Esto lo podemos resolver instalando el paquete clipit desde el Centro de Software.
ClipIt es un gestor de portapapeles ligero, en GTK+. Una vez instalado lo podemos ejecutar desde Accesorios y su icono aparece en el panel dentro del applet Bandeja del Sistema (si lo tenemos añadido, claro).
Desde el icono de ClipIt accedemos rápidamente al historial de nuestro portapapeles y a las preferencias para configurar la aplicación con distintas opciones.
Pero lo realmente interesante es que se inicie con el sistema, al igual que el resto de applets, y para ello desde Ajustes de Budgie, en Session -> Autostart, pulsamos para añadir aplicación y selecionamos ClipIt. La próxima vez que iniciemos el sistema veremos el icono de ClipIt en el panel.

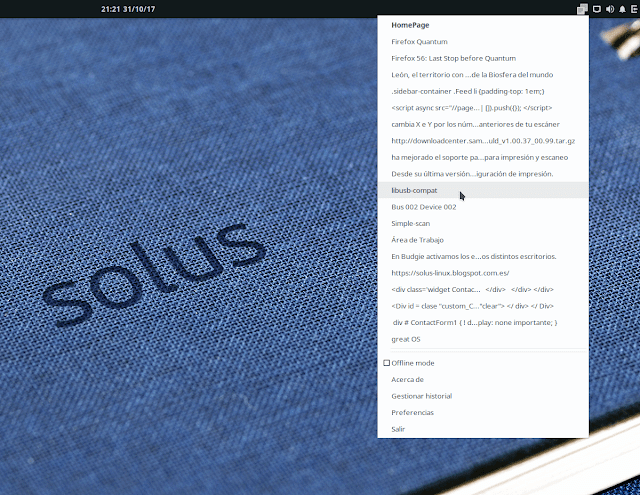
Comentarios
Publicar un comentario